#めとべや でPowerPointのMorphについてLTしました
LT(Long Talk)
というわけでOffice Insider向けに提供されてるNovember Updateの新機能の一つであるMorphについてお話ししました。
公開用スライドにはMorphは適用されていません。なぜかって? これはMorphだからこそ面白い、価値があると思うからであり、ない環境で見てもふーん?で終わってしまいます
そういえばMorphがない環境という件については@kurosawa0626 さんのご協力のもと確認したのですが
・Office 2013 → フェードアニメーションになる
・Office Online → フェードアニメーションになる
・SlideShare → そもそもアニメーションなんてなかった
という状況でした。対応できるのOffice Onlineくらいじゃないかなーって思ったけどそもそも対応できるのかこれとは思ったり
(たぶん遷移アニメーションの種類しか持っていないと思われる。そのためクライアント側でアニメーションを実行する必要がある、つまりアニメーションの計算とかを実現する必要がうわああああ)
…はい、PowerPointのサードアプリケーションとか絶対作りたくないなって思う瞬間でした
ところで私はPowerPointの表示言語を英語にしてるのですが、その理由は"変形"とかいうのが気に食わないからですね
Morphは日本語だと"変形"になります。Tell Meもそうですけど日本語にすると残念感漂うのは何なんだ… せめてモーフにしてくれ…
あといつごろみんな使えるようになるの?って聞かれましたがいまいちわかりません。December中だとは思っていたんですけど来週出る…とは考えにくいしやっぱり来年かなぁと
Outlookが事故ってる様子なのでその辺の対応でもう少しかかるんじゃないでしょうか(中の人じゃないし知らない。そもそもInsider向けにあと何回来るかも知らない)
以下感想文です
べや、今回は最初から10分と言っていたので10分しゃべるつもりで作ってたら不幸な事故が起こりました。はい
まあ私も5分に対応できるスライドを用意すべきだったと思います。とはいえなんとか3分に圧縮できたのでまあいいでしょう
そのあと懇親会で30分くらいしゃべってきました。デモがなかなか受けたかなと思えたのでMorphさんやっぱり素敵です
というかこの素材でウケないわけがないと思っていたので誰か一人でも興味を持っていただければ嬉しい限り
開発者の人のプレゼンテーションってどっちかっていうとアニメーションが少なめなのでMorphをどうアピールするかは悩みでした
(アニメーションとか凝ったことするのめんどくさいのもあるし、アニメーションに目立たれると困ることが多いと思う)
で、まあそれでも使い道はあると思うんですけど一番使ってもらえそうなフェーズはやはり「ここにクソコードがあります。しかし今やこうやって書けるのです!」って言ってコードのBefore AfterをMorphで表現するやり方かなぁと思ったりしました
どんなことしたかっていうと次のコードを
private Dictionary<int, string> _hogeDictionary = new Dictionary<int, string>(); public Dictionary<int, string> HogeDictionary { get { return _hogeDictionary; } }
こう書けるんですよ!って
public Dictionary<int, string> HogeDictionary { get; } = new Dictionary<int, string> ();
まあ中身はなんてことないコードですけど。これをMorphでやると一気にコード量が減ることを表せますし何より派手
EffectをWordsでやれば元のコードをどう書き換えてるのか、とかもわかってさらに素敵だと思います。
あとあれですね、セッションが双方向でしゃべりながらやれると楽しいですね。何が聞きたいかとかわかるのと質問も答えやすいですし
とはいえ結構難しいかなぁ…
というわけで楽しいセッションができて満足でしたという話です
LTは踏み台となったのだ
とにかくMorphです。Office 2016はMorphこそ救世主なのです
むしろこれがないとOffice 2016って何があるのレベル…とまではいいませんけど「あるとこうするとき便利だけどなくても困らない」みたいな新機能しかないので、単独で強い新機能があるとやっぱりお勧めしやすい
この辺で
PowerPoint Designerがお仕事するようになってた (ver16.0.6366.2036)
本日のあどべんとかれんだーはお休みします。探さないでください
Office Insider向けだと思いますが更新が5日前にきてて、16.0.6366.2036になってます
http://answers.microsoft.com/en-us/office/forum/office_insider-registration/announcement-office-insider-build-16063662036-now/c8c96a28-6461-43cb-9fe9-a829c5b64f92
フォーラムでのアナウンス
どうもOffice Insiderはフォーラム見とけということのようです。追うのめんどくさい…ただでさえ見てないのに…しかもRSS追えないし…
変更点よくわかってませんがDesignerが明らかに変わってる気がするので見ておきます
前回あの使えないゴミとまで評価してましたが動いてるのできっと安心!
Designerを試してみよう!
とりあえず前回の起動直後うんぬんはなくなりました! Generatingでフリーズもなくなった気がします。やったね!これで使えるよ!
(機能の評価以前に実行できるできないレベルの話だった)
今回のアップデートでなんと!"Title and Content"のスライドにもDesignerが適用できるようになります!!
…1個増えただけ………
Title and Contentってどれ?ってあの上にタイトルがあって下に内容が書ける標準的スライドです
つまりタイトル書いてそのあとEnterでべちべちスライド足してるだけなら問題なくDesignerが適用できるわけですね
他のスライドレイアウトだと使える…んですかね。全部は試してなくて"Section Header"と"Two Content"と"Blank"と画像がおけるやつは試したんですけどこの辺はダメでした。何かあったら教えてください
Designerはどうも縦長画像と横長画像で挙動が違うようなので4パターンのDesignerの候補を見ていきましょう
(ちゃんと見てないので縦長と横長のパターンしかないとは限りません。大体似たようなものになると思いますがご了承ください)
タイトルスライド
まず横長から
画像はMinecraftで適当に作ったやつなので会社でも安心です
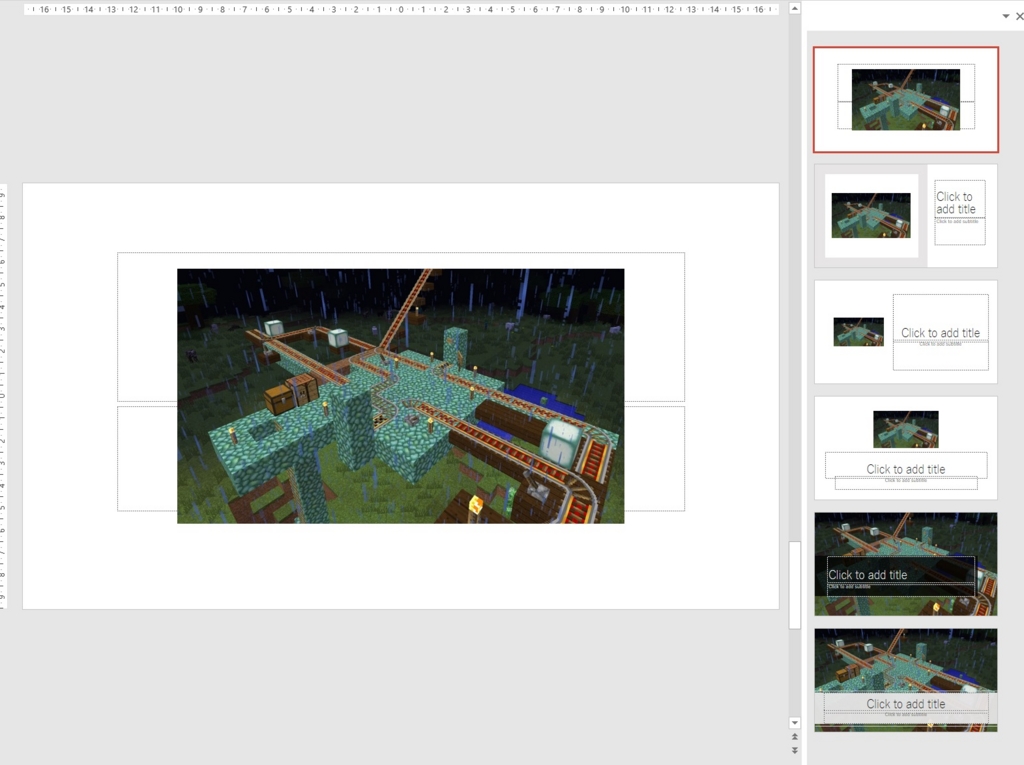
種類自体は変わらず6種類です。一番上はデフォルトなので無視
分離した領域に画像を置くのが1種類、同じ領域に画像を置くのが2種類、タイトルのコンテンツの裏に回るのが2種類ですね。小さいのはそもそも大きさ固定なのでこれ以上大きくできません。頑張ってください
Designerのイメージとしては背景に回るやつがよく出てる気もします。まあそっちのほうがかっこいい気もします
次に縦長。これは前回も見れたけど
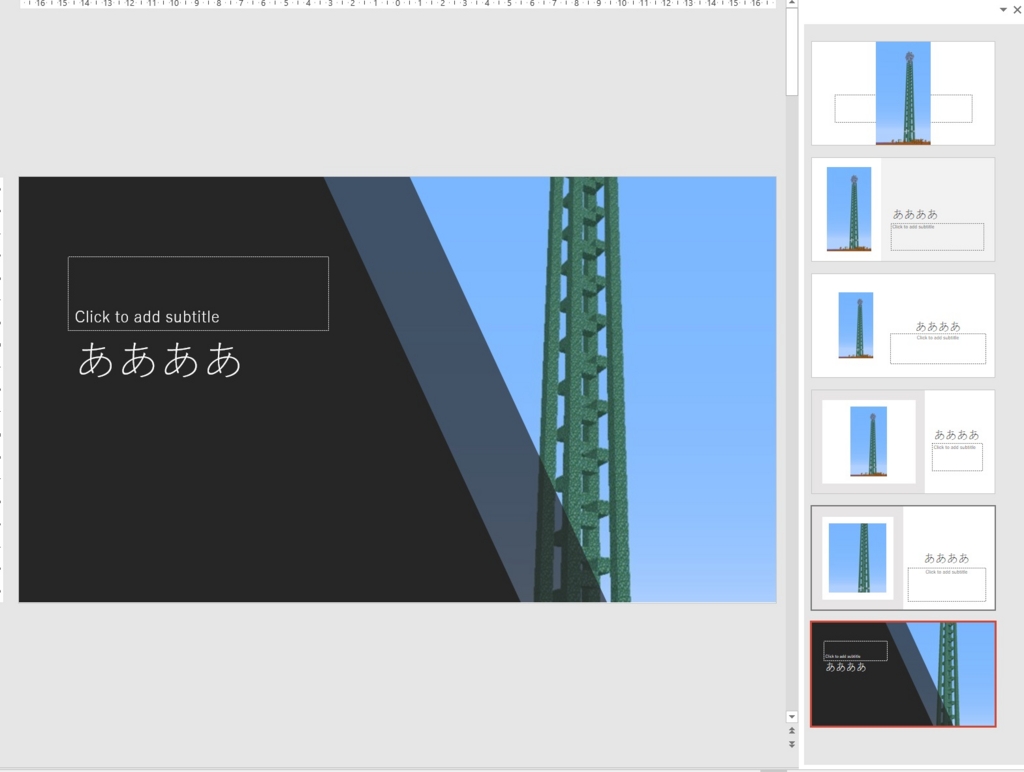
縦長は分離2種類、同領域1種、背景色による分離1種類、背景に回るのが1種類ですね。上に移動する種類のがなくなるので横にどう配置するかで選ぶ感じ
裏に回るのもう一種類くらいあっても…とは思わなくもなかったり
あ、ちなみに編集したらその結果が見れるようになってます。ようやく思っていたものが来た
タイトルとコンテンツ
こっちも横長から見ていきましょう

分離2種類、背景色による分離1種類、裏に回るのが2種類ですね
インパクトが強いのは今選択してるやつですかね。画像をスライドの裏に回してスライドの背景を透過させてるようです。Designerでセンスなくてもかっこよくできると思ったらデザインセンスを問われる瞬間が来た
縦長はこんな感じ。ちょっとミスってDesignerで選択後にDesigner開いてるので上のデフォルトが下の候補と同じになってしまってます
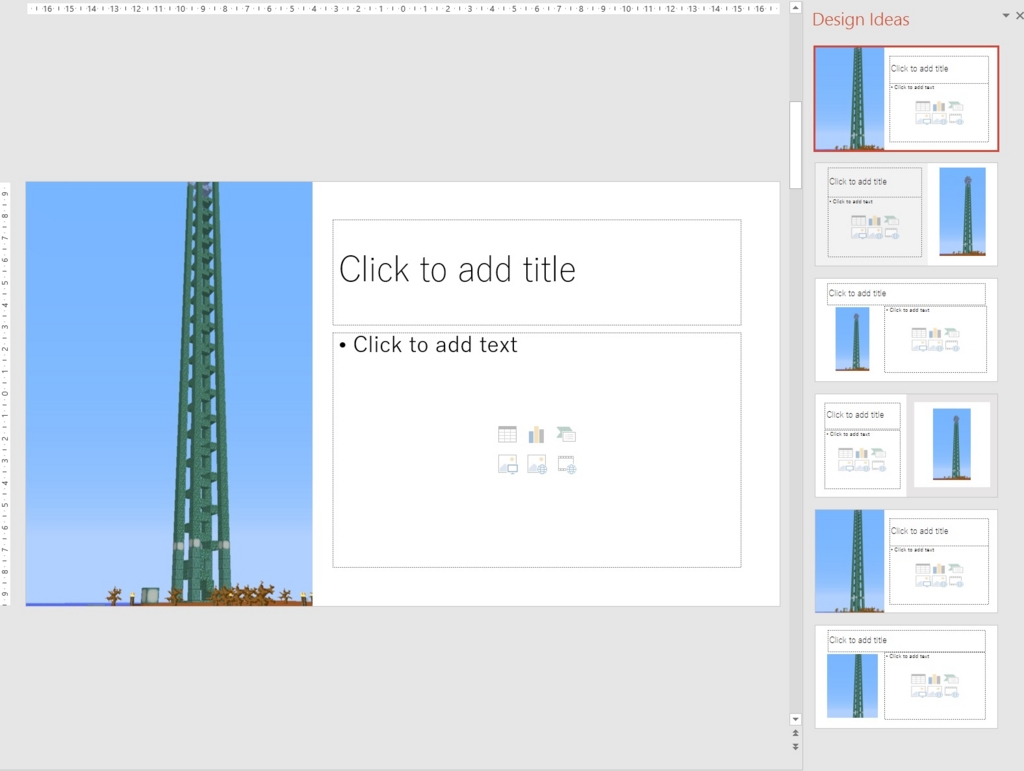
一番上は無視します。同領域1、タイトルオブジェクトの下に収まるのが2種類、背景色による分離が1、分離した領域にあるのが1種類ですね
タイトルのしたに収まってくれるやつがTwo Contentを使わなくてもよくなったりで便利かなーとは思います。まあ左にしか置けませんけど
というわけでDesignerを使ってみた記事でした
そもそも私画像をスライドに入れてる記憶がないのがDesignerに魅力を感じなかったりする理由なのですが、それなりに頑張るようになりましたね
あとは種類が増えればだいぶいい感じなんじゃないでしょうか
最近戦車道を始めた結果何もしなくなっています。やばい
この辺で
TumblrLikesSaving ver1.24
バグ出すぎ……
というわけで1.23とかいうやつがバグの塊だったので修正したりしたやつにしました
1.23はひどいバージョンでしたが24はきっとやってくれるでしょう
1.23とかいうのは忘れてください。起動時バージョンチェックで22のままだったので誰も見てないでしょうが
ダウンロードは https://dl.dropboxusercontent.com/u/12260653/TumblrLikeSaving-1-24.zip からどうぞ
変更点は次の通り
・リブログ情報を取得して保存できるようにした
(・取得処理の終了条件を変更。取得済み領域のループをなるべく行わないようにした。)
(・過去の設定ファイルが一切ない状態で起動すると起動できないのを修正)
(・認証なしで取得の設定ダイアログを開いて閉じると落ちるのを修正)
(・リトライのエンドポイントが間違っていたのを修正)
(・IDの取得済みフラグが2回目以降の取得が行われないと書き換わらないのを修正)
・取得済みIDの保存数を750→2000に、URLの保存数も2倍にした
()の変更は1.23で発生したバグその他の修正です
リブログ情報というよりも自分のブログから画像を取得できるようにしました
ウィンドウの左下に「Reblogデータの取得設定」とかいうボタンが生えてるのでそこから取得するように切り替えてください
ちなみに自分のブログ以外も追加して取得できます。適当にお使いください
追加する場合はドメイン部分だけを入力します(http://hogehoge.tumblr.com/とかあったらhogehoge.tumblr.comです。カスタムドメインは注意)
(自分のブログが複数ある場合注意してください。私はミスってどうでもいい画像が大量に降ってきました…)
1.23のバグについては申し訳ないというしかないのでスキップ
特に起動不能バグがあるのは見落としてた… 全パターン試さなかったんだよなぁ…
リブログ取るのにIDが今まで通りだと少ないかなって思ったので保存数を2000にしました。極端すぎる
URL保持数も普通に保存する場合は300→600に。ハッシュ値で保存する場合は600→1500です
設定ファイルの容量が結構増えると思います。100KBはいかないと信じたい
ちなみに、強制的に最大数取得するを押してもブログのポストは拾ってきません。仕様です
追加時に最大数取ると思いますし回数が増えすぎるので
あと重複するとLogのタグが消えないのはバグです。はい。次回直るでしょう…
ということでリブログまで対応しました
あとは簡易Like選択機能とか欲しい
この辺で
今更だけどVSTOアドインを作ってみよう
この記事は Office アドイン Advent Calendar 2015 - Adventar の7日目を埋めるための記事です
特に埋める気はないので24個登録とかはしていません
1日目で頓挫すればみんな埋めることを気にしなくて済む(意味不明)
まあそんなこんなですが、Morphやばい!って言いまくってたらネタがないです。なのでVSTOでアドインでも作っておきましょう
初心者なので初心者らしくスライドをコピーして後ろにペーストするアドインを作ります
Morphでコピペするのが面倒ですからね
というわけで早速作りましょう
ソリューションを作ろう
Visual Studioを立ち上げます。プロジェクトの新規作成で好きな言語(VB/C#)の中にあるOffice/SharePointからPowerPoint向けのアドインが作れそうなのを選んで作成しましょう
こんな感じ

ん? Excelじゃないかって? 違うんや…これは重大な事故だったんや…オブジェクトブラウザ開いてSlideがなくて気が付いた…
とりあえず作ったら進みましょう
リボンを追加しよう
ボタンが欲しいのでリボンを追加しましょう
新しい項目の追加から「リボン (ビジュアルなデザイナー)」を選んで追加します
今回はやる気が足りないのでそのままTabAddinsのGroup1のまま行きましょう
位置を指定する場合はOffice Fluent User Interface Control Identifiersっていう資料を読みましょう
Download Office 2013 Help Files: Office Fluent User Interface Control Identifiers from Official Microsoft Download Center
2013向けは上のリンクから。2016向けはまだないです。BeforeとAfterが指定できるのでおそらく困ることはないはず
とりあえず作り終えた結果がこれ
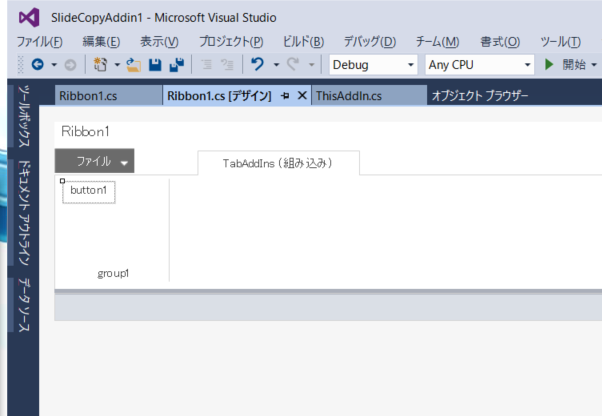
芸術的やる気のなさを感じますね
追加したボタンをダブルクリックしてイベントハンドラを追加しときます。そこまでやったらいったんThisAddinに戻りましょう
スライドのコピペをするコードを書く
ボタンを押した処理を書こうにもコピペする処理が必要ですね
しかしOffice開発なんかしたこともないしコピペするコードなんて思いつきません。どうしましょう
まあ2択ですが
・ヘルプめっちゃ見る
・ググる
があります。まあどっちにしろググるのですが上は「関数の詳細を見る」で下は「キーワードからコードのサンプルを探す」みたいなイメージで行きます
今回は上で行きます。キーワードがわからないのでオブジェクトブラウザを見ましょう
目的は「スライドのコピー」なのでSlideとかPresentationとかのオブジェクトにCopyとかPasteみたいなのがあるか探します
すると"SlideClass.Copy()"っていう関数が見つかります。しかしSlideClass.Pasteがありません。ぐぬぬ
Pasteがなくて使い方がよくわからないので"PowerPoint.Slide.Copy MSDN"とか入れてぐぐーる先生に聞きましょう
すると次のページが一番上に来ます
Slide.Duplicate Method (PowerPoint)
Summaryが"Creates a duplicate of the specified Slide object, adds the new slide to the Slides collection immediately after the slide specified originally, and then returns a Slide object that represents the duplicate slide."となっています
めっちゃ簡単に書くと「そのスライドの複製を一つ後ろに作るよ」って書いてあります
さすがぐぐーる先生、ほしい関数を一発で持ってきてくれる
もう一つ必要なことがあります。現在のスライドの位置を取得するコードがわかりません
これはさすがにオブジェクトブラウザであたりをつけるのが難しいのでキーワードで検索してみましょう
"PowerPoint active slide index"とかでググると2番目に次のようなページが出てきます
PowerPoint VBA: Getting an Active Slide Number | Beyond VBA Tutorial
さすがVBA、ググれば何でも出てくる
Selectionを使ってもにょもにょするといいと学んだのでようやくC#のコードを書きます
ThisAddinに次のコードを追加します
internal static void CurrentSlideDuplicate() { var idx = Globals.ThisAddIn.Application.ActiveWindow.Selection.SlideRange.SlideIndex; Globals.ThisAddIn.Application.ActivePresentation.Slides[idx].Duplicate(); }
VSTOではGlobalsというクラスが利用できます。こいつなしではApplicationへの参照をStartUpで取得するみたいなクソコードが生まれるので素晴らしいクラスです
GlobalsからApplicationを参照する場合ThisAddin.Applicationで行きます
これで現在のスライドの複製ができるはずです。ボタンのクリック時の動作も追加します
private void button1_Click(object sender, RibbonControlEventArgs e) { ThisAddIn.CurrentSlideDuplicate(); }
こっちは呼ぶだけですね
ここまでやったらデバッグしてみましょう
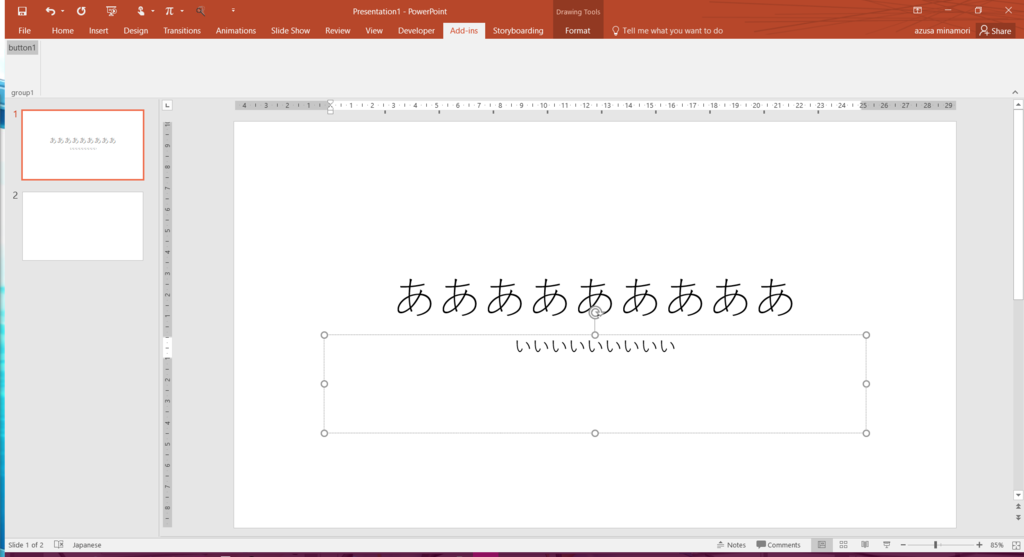
この状態でボタンを押すと
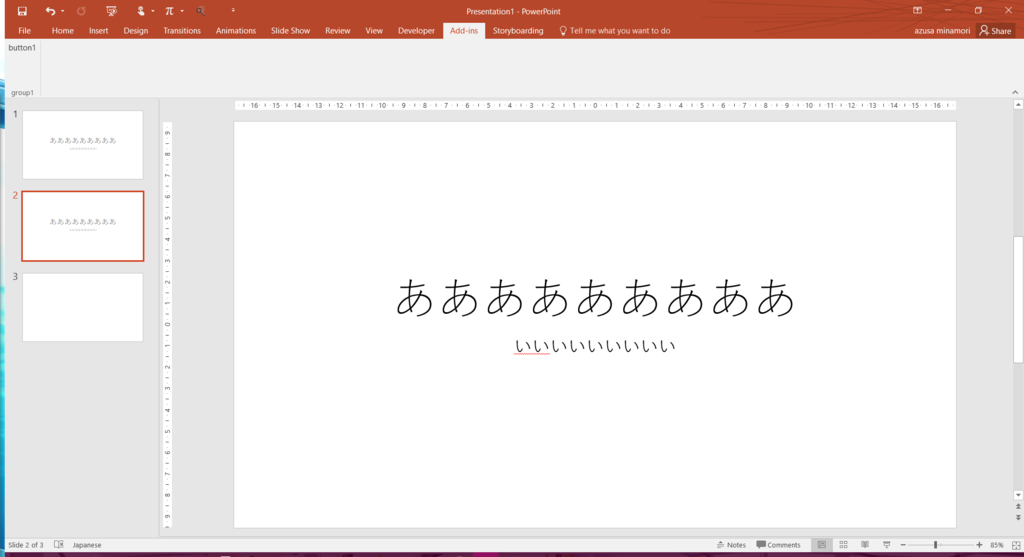
ちゃんと複製されていますね
ちなみにさっきのコードだと複製先のスライドが選択されません。なのでThisAddinのコードを書き換えて選択するようにしましょう。
internal static void CurrentSlideDuplicate() { internal static void CurrentSlideDuplicate() { var idx = Globals.ThisAddIn.Application.ActiveWindow.Selection.SlideRange.SlideInde // Globals.ThisAddIn.Application.ActivePresentation.Slides[idx].Duplicate(); var sld = Globals.ThisAddIn.Application.ActivePresentation.Slides[idx].Duplicate(); sld.Select(); }
Duplicateの返り値は複製したスライドなので、そのスライドをSelectすればフォーカスしてくれます。Office界ではFocusするときはSelectって書いとけばいいです
ここで終わると面白くないのでもうちょっと頑張ります
Morphアニメーションを複製したスライドに追加する
というわけでコピペしたスライドにMorphのアニメーションが適用済みだとさらにうれしいですよね。ぜひ追加しましょう
MorphのアニメーションがPpEntryEffect.ppEffectMorphBy{Hoge}であることはすでに周知の事実ですので(ググっても公式すら出ないけど)
・PpEntryEffectのスライドへの適用方法
・ppEffectMorphByObjectの値を調べる
ことが必要となります
まずはPpEntryEffectのほうから調べましょう。このとき最初のPpはPowerPointの略であり、列挙子の名前の接頭辞として使われています。しかし列挙子の接頭辞はプロパティなどでは外れます。Office開発では重要な知識ですね
今回であれば、PpEntryEffectを調べる場合EntryEffectという名前のプロパティを探す必要があります。列挙子のプロパティは基本このパターンなので安心してください
EntryEffectで調べると"SlideShowTransition.EntryEffect"と"AnimationSettings.EntryEffect"が出てきます。Morphは遷移アニメーションなのでとりあえずSlideShowTransitionのほうを見ましょう
MSDNの記事はこちら
SlideShowTransition.EntryEffect プロパティ (PowerPoint)
…見ましたか? 見てしまいましたか? これがOffice開発だ!
何がすごいってこれ注釈以下がAnimationSettingsの内容なんですよ。だからTextLevelEffectとかいうプロパティは左にないし、Animatedプロパティをtrueにする必要もありません
とりあえずOffice開発はクソと言いながらSlideShowTransitionであることを覚えておきます。次にppEffectMorphByObjectの値を調べます
というのもVSTOで2016向けアドインは作れないのです。どういう意味かって? オブジェクトブラウザなりで出るデータは2013時点のものってことですよ
(まあそもそもOffice Insider向けでしか出てないバージョンなので2016向けに作れてもあるとは思えませんが)
何にせよないのです。調べます
PowerPointを開いてAlt+F11→F2って押すと偶然にもVBA版オブジェクトブラウザが出てきます。ここでppEffectMorphByObjectで検索した結果がこれ

値が3954であることがわかります。これを使って書きましょう
上のコードに書き足すとこんな感じ
internal static void CurrentSlideDuplicate() { var idx = Globals.ThisAddIn.Application.ActiveWindow.Selection.SlideRange.SlideIndex; // Globals.ThisAddIn.Application.ActivePresentation.Slides[idx].Duplicate(); var sld = Globals.ThisAddIn.Application.ActivePresentation.Slides[idx].Duplicate(); sld.Select(); if (powerPointBuild >= 6366 && powerpointVersion.CompareTo(powerpoint16Version) >= 0) { sld.SlideShowTransition.EntryEffect = (PowerPoint.PpEntryEffect)3954; } }
Slide.SlideShowTransition.EntryEffectに3954をPpEntryEffectにキャストしたものを突っ込みます。当然ですがインテリセンスも聞かないのでppEffectMorphだとか書いても動きません
また、これを実行する際にバージョンを厳密にしないと危険なのでifでくくっています。プロパティ周りはStartUpで設定してます。こんなコード
private static Version powerpointVersion { get; set; } private static readonly Version powerpoint16Version = new Version("16.0"); private static int powerPointBuild { get; set; } private void ThisAddIn_Startup(object sender, System.EventArgs e) { powerpointVersion = new Version(Application.Version); powerPointBuild = int.Parse(Application.Build); }
Application.Versionが"16.0"とか"15.0"みたいにメジャーバージョンとマイナーバージョンしかくれないのでこんな感じに。ビルド番号はApplication.Buildで取得。stringなので要変換
あとはcompareToしたりして"16.0.6366"よりあとだったら実行しよう、ということをしています
これで実行するとちゃんと複製後のスライドにMorphのアニメーションが追加されます。やったね!スライド作成がはかどるよ!
ということで今回は完成ということにしときます。プロパティ一切いじってないけどまあ書くことでもないし…
コンテキストメニューにしたい!っていう話は来週しましょう
来週は何もなければCustomTaskPaneについて調べたいという願望だけあります。何もしてません
戦車道にはまってなければきっと大丈夫…
この辺で
TumblrLikesSaving ver1.23
やっと…やっと起動できるレベルになった…
というわけで11月中に出せなかったTumblrの画像を保存するやつ、ver1.23です
テストをしてないのとほぼ全作り直しなので謎挙動を起こす可能性があります。とりあえず動いたしいいよね(
人柱になりたいとか、とりあえずアップデートしたい方は次のリンクから
https://dl.dropboxusercontent.com/u/12260653/TumblrLikeSaving-1-23.zip
バグが多すぎて使えないです。1.24以降を使ってください
変更点は
・開発言語をC#に切り替えた
・設定ファイルのフォルダを変更
・設定ファイルの形式を変更した。これによりv1.22以前の設定と互換性がなくなります。(前のバージョンの設定は削除しません)
・WriteLogのフォーマットを変更。タグを除去するようにした
・IDの保持方式を変更した
・強制的にLikeを最大数取得する際のスキップ数が正しくなかったのを修正
・その他細かい修正、変更
今までVBでもぞもぞと書いてましたが、作り直したくなったののついでに言語もC#に切り替えました
どっちでもいいのですが最近はC#ばかりでVBがこれでしか触ってなかったので、まあはい
設定ファイルは%APPDATA%\f_s_apps\TumblrLikesSaving から %APPDATA%\artfulplace.net\TumblrLikesSaving に動きました
消すときはその辺もご注意いただければと
設定ファイルの位置をずらすとともにファイル形式も切り替えました
形式が違うだけで内容は一緒になってます。設定ファイルの形式がクソすぎて今後辛すぎたのです…
ver2.x系にするときに引き継げるのはver1.23以降になります。なのでどっかでアップデートしてください、はい
ちなみに前の設定ファイルで正当なバージョンならすべて1.23では引き継げます。たぶん
あと前のファイルを消すことはないので読み込めなくても安心です
WriteLogについてはキャプションをそのまま放り込んでましたけどタグが邪魔なので消すようにしてみました
若干見やすいはず
IDの保持方式はリバースしてソートしてたのでソートを外しました
ソートすると確実に時系列順じゃなくなるのでその辺考慮です。完全に保証されるわけではありませんが
あと取得済みのIDについての挙動を変更しました。このため1.23以降で起動すると初回は最大まで取得されます。仕様です
メモ:Likeを削除するオプションを有効にすると確実におかしくなると思います。オプションを外すかLikeをすべて消すかで頑張ってください
1.22でつけた最大取得時のスキップ数についてなんとなく計算が怪しい気がしたので直しました
普通に動いてたならいいのですが
他は直した気もするけどもう覚えてないという状況
ソース管理をしない人間の末路だ…
以上です
まともにテストしてないのでまた使ってて気になることがあったら直していきます
いい加減リブログ周りつけたいなぁ…
この辺で
Office 2016 November Updateが来ました(Office Insider向け)
Office 2016についに最強の機能が到来したことがわかる
某サイトのOfficeのバージョン履歴見てたら見知らぬバージョンを見たので確認したら来てました!
Office Insiderがすぐに来ないとか発表だけNovemberとかどうでもよくなるレベル
Office Insiderの皆様は"16.0.6366.2025"のバージョンを見たら来てます。Morph使いましょう。Morph、やばい
…ちゃんとやらないと…
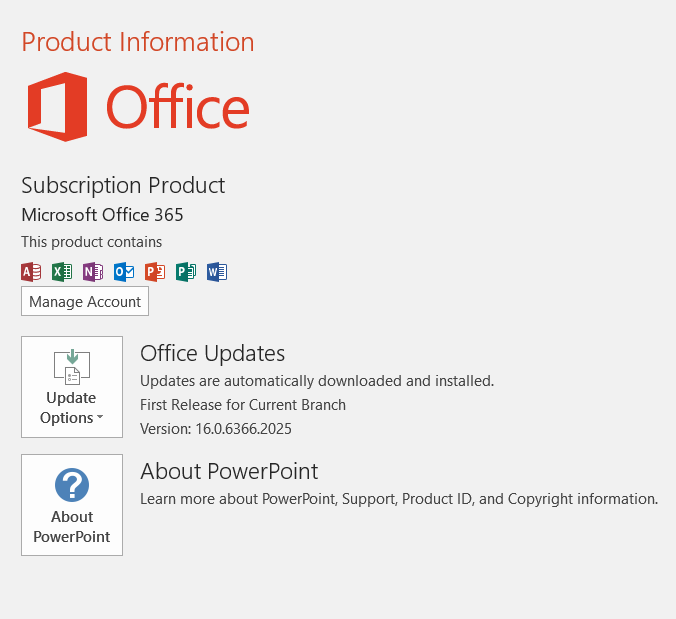
こんな感じのバージョンになってればいけます
新機能をおさらいすると
・Morph:PowerPointの遷移アニメーションにMorphという効果が追加
・Designer:PowerPointのスライドのレイアウトのテンプレートみたいなのを提供してくれる? テンプレートからレイアウトを変更できる
・共有時のオプションが増えたよ(Word/PowerPoint)?
・OneNoteにYouTubeとかOffice Mixを埋め込んで再生できるようになる
Templateは使い方知らなくて書けないのでなし。共有はSend as Attachmentかな? 書くことがないので気が向いたら
短いのから
追記(12/4):一つ忘れてましたがこれはOffice Insider向けのバージョンなので変わる可能性があります。特にDesigner
あとDesignerの使い方が判明したので書いときました
追記(12/14):16.0.6366.2036でDesignerが動かせたのでその記事へのリンク足しました
OneNoteのOnline Videoの追加
挿入タブに"メディア"グループが追加されてその中に"Online Video"があります(日本語訳見てない)
現時点で対応してるのは
・Office Mix
・vimeo
・YouTube
の3つです。Online Videoを押すとURLを入れるダイアログが出るので適当にURLをコピペします
実行するとこんな感じ
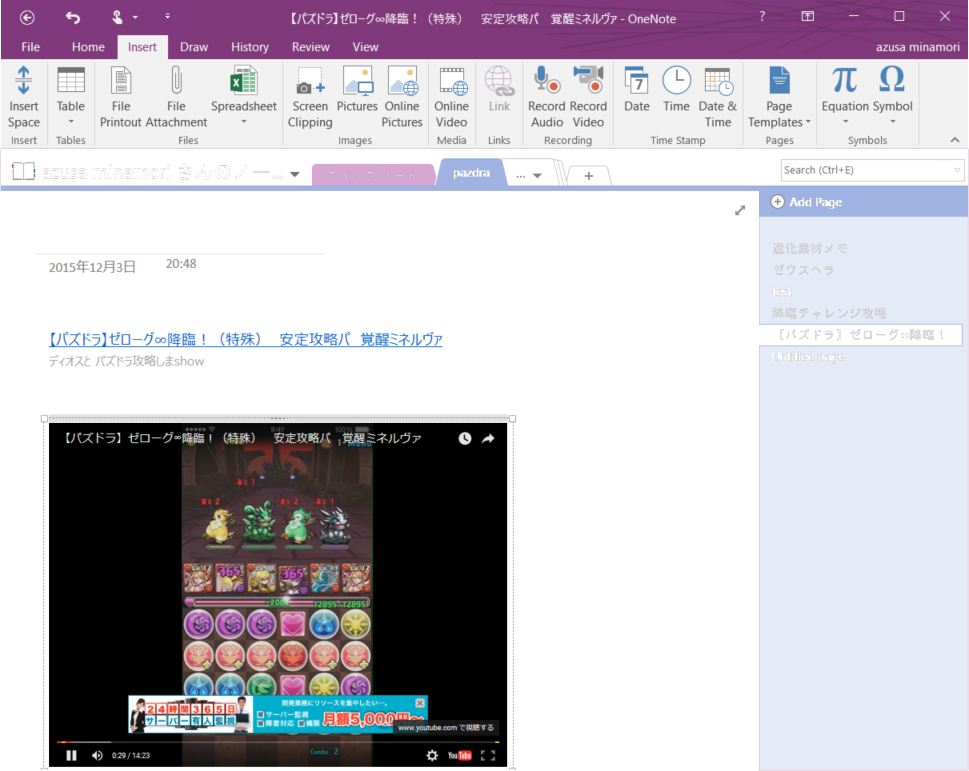
動画の内容は気にせず(適当に思いついたのつけた)
OneNote内でちゃんと再生できます。再生自体は普通の埋め込み動画と一緒。広告が出るのも一緒…
OneNoteのXML上では画像なので他ので開いてもどういうコンテンツがあるかは見れるかと
どういう原理で動いてるのかはわかりませんけど
あとページを切り替えると再生が終了します。中断じゃなくて終了です。読み込み直しです。気を付けましょう
ちなみにビジネスカスタマー(Office 365ユーザー?)は2016年6月まで来ないそうです
PowerPoint Designer
追記(12/14):16.0.6366.2036が来て使える子になってたのでDesignerについてみたい場合は次の記事でどうぞ
artfulplace.hatenablog.com
機能的な説明はしてないですがDesignerのイメージはつかめるかなと
以下元の文です
ごめんなさいこれよくわかりません
機能としては「画像をいい感じに配置して、テキストもいい感じに置いたデザインをスライドに適用する」というのが近いと思うのですが、いかんせん使い方が全く分かりません…
Officeのヘルプのページはこちら
What's PowerPoint Designer? - PowerPoint
やった限り"タイトル スライド"で"画像がある"と使えるっぽいのですが、デザイン生成がめっちゃ遅い…
ちなみに他のスライドレイアウトだと"Sorry, no design ideas for this slide"とか言われます。この機能やる気あるのか
何がひどいってセクション見出しでも使えない点です。やる気がない
私は使えないので誰か頼みました
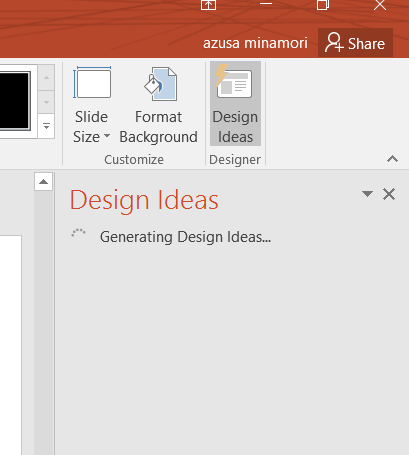
最後までこのままでした。10分待っても出ない機能とかSwayでいいです
追記(12/4):PowerPoint Designerの使い方がようやくわかりました(Twitter検索してたら使えてる人がいたのでいろいろやってた)
Office Insiderでのバージョン時点で「新規作成した直後の状態」でタイトルスライドに「画像をドラッグアンドドロップ」して挿入すると実行できます
このときタイトルの文字とか入れるといつまでたっても使えない状態になります
blog.kazuakix.jp ということでOffice 365 MVPとして名高い@kazuakixさんのほうでも同じ状態なのでおそらくバグか何かだとは思われますが…
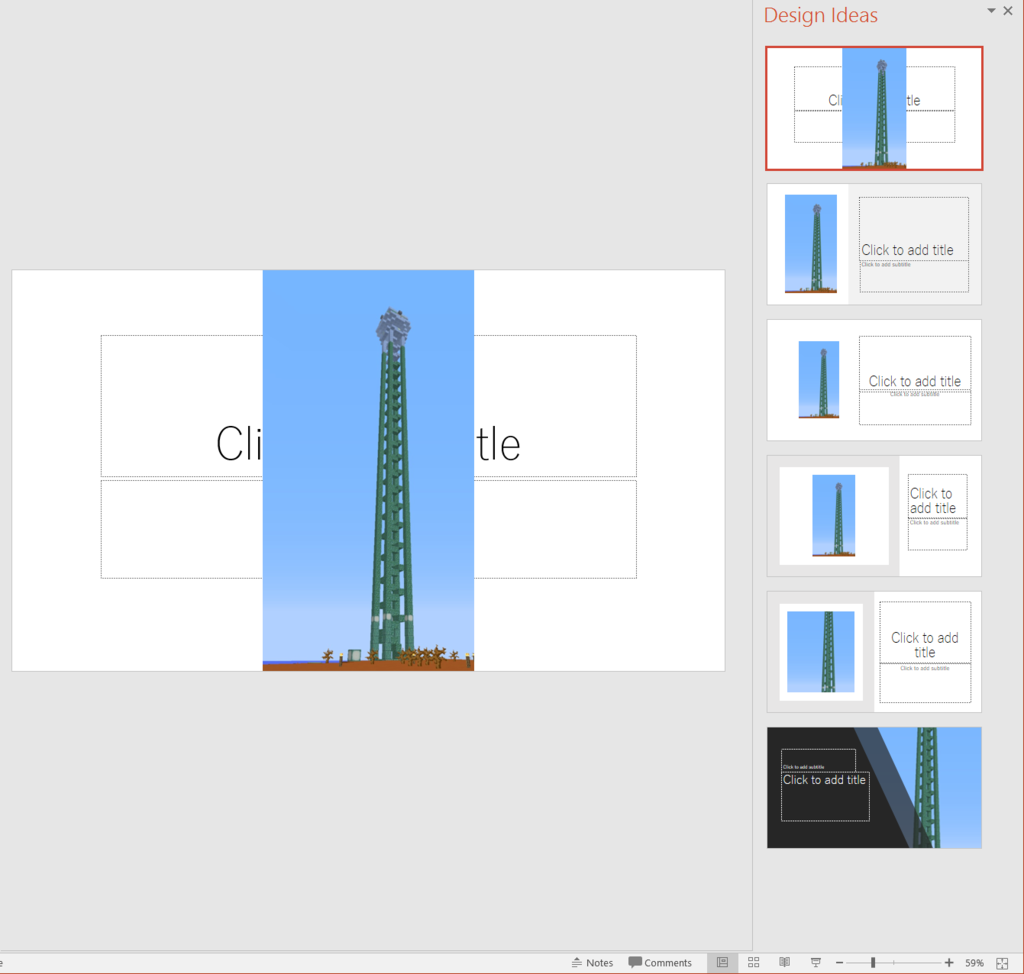
並べてみるとこんな感じ。6種類(1個はもともとの形ですが…)から選べます。選ぶと変わります。OKも何もなく変わります。まあ新規作成直後だし問題ないですね!!!!!
見た目が変わってれば閉じていいです。ちなみに他のスライドは一切変わりません
あとスライドのデザインなんて知ったこっちゃないとか言いながら変えてくれるので若干注意が必要です
Morph
Designerははっきり言って使えない子でしたがMorphは本当にやばいです
MorphはスライドAを次のスライドBの状態へと自動でアニメーションさせて遷移するという機能です。
イメージとしてはXAML系のVisualStateの変更が近いかと(どこ向けのイメージだ)
力技にはなりますがStoryboardに近い処理を実現できます
文章で説明しててもわかりづらいので実際に使ってみましょう
アニメーションだけ見てるとめっちゃめんどくさそうな機能に見えますがすごい簡単です。ただし制約はあります
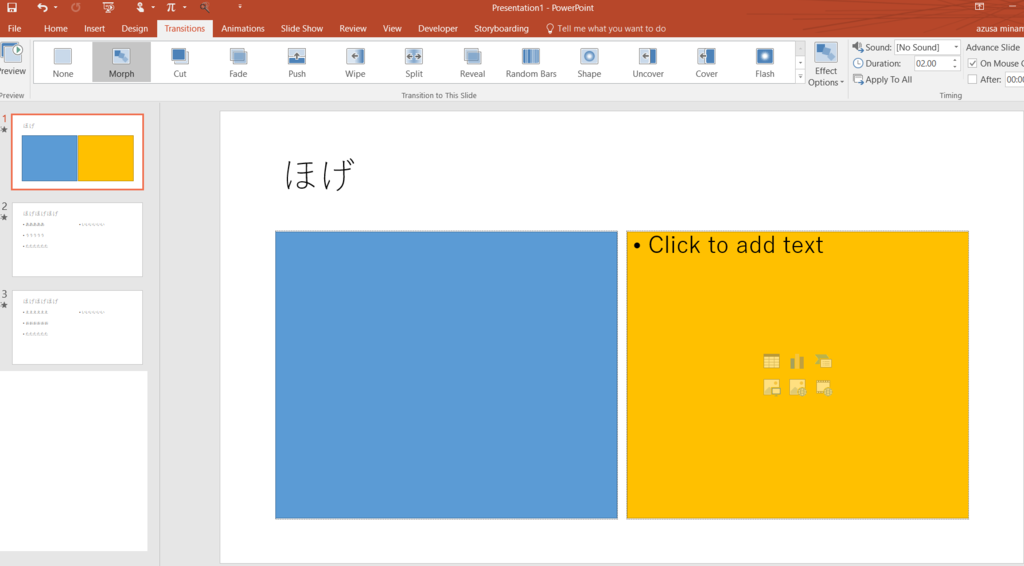
まずこんな感じで適当に用意しましょう。こんなものは用意しなくていいですが
用意したら「このスライド」をコピーしてそのまま貼り付けます
するとコピー元のスライドの後に同じスライドが追加されます
追加されたスライドをいじりましょう
適当にいじるとこんな感じ
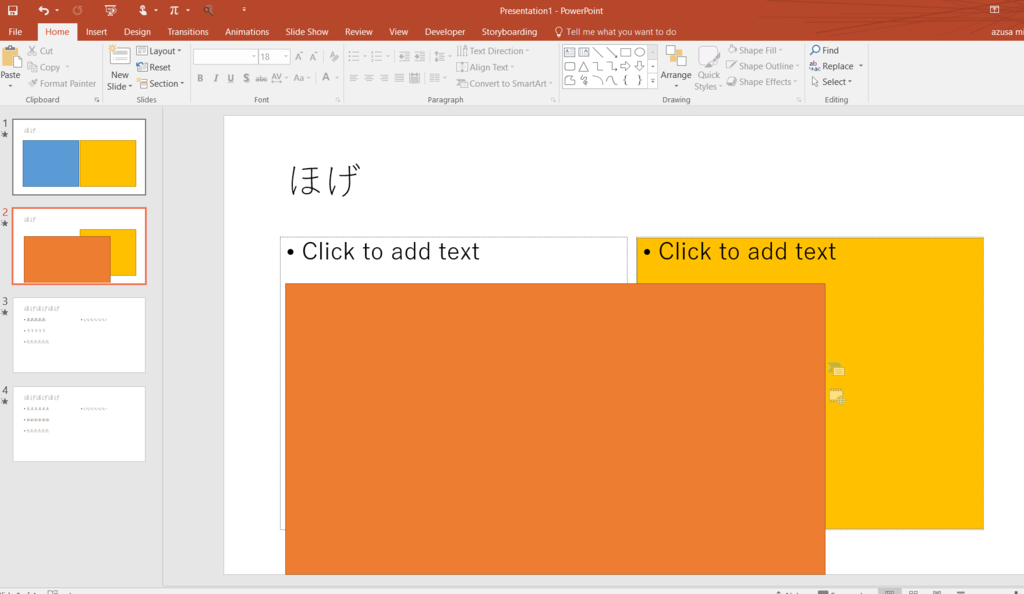
サイズ、位置、色を変えてみました
ここまでしたら遷移のタブの遷移アニメーションのところにあるMorph(日本語訳忘れた)をスライドに適用しましょう
これを実行すると次の動画のような感じ
OneDriveです。1.46MBくらいあります
どうですか!この!アニメーション!!
私は四角形おいて色を変えてサイズと場所ずらしただけなのに!この!アニメーション!
はい、落ち着きます
動画ですでに出てますがMorphは文字にも適用されます。あなたが神か
ところで動画は事故ってます。Morphには"Object", "Words", "Charactors"という3つの種類があります。
動画の奴はObjectです。Objectはプロパティの変更を直接変更します。なので文字の一部だけが変わった~とか言っても全部変えてしまいます
Wordsはつながってる文字列を重要視し、単語全体が置き換わります
Charactorsは文字を重要視し、文字の並びが変わったら一文字ずつ入れ替える などの処理を行います
Words, Charactorsともに文字の一部のみ変更に対応しています。
パターンが多すぎるので動画は無理…
あとMorphは数値プロパティ以外にも適用されます。ただしアニメーションしません
簡単に言うと「電源がついてるかどうか」みたいなのは「ついてる」か「消えてる」しかありません。電源が半分ついてるけど半分消えてるとかいうのはきっと故障です。修理に送りましょう
こんな感じにその間に状態がない場合アニメーションができないのです。色や座標などはその間の数値が状態として利用できます。しかし真偽を問うような値は間の状態がありません
というわけで数値で決まってそうなプロパティはアニメーションしてくれると思います。頑張ってください
というわけでなんでしょう、めっちゃすごいって教えたいのに文章力がなさすぎる
Morphはもう一回書き直したい
間にスライドのステートを挟んで0秒で遷移させればすごい遊べると思うんですよ、Morph
特にこういうのほしかった人間なので本当にうれしい
しかも何がうれしいって「こういう状態にしたい」さえ決めてしまえばあとは勝手にやってくれるところ。オブジェクトをどのようにアニメーションさせるか~とか設定しなくていいの本当にいいです。文字列のアニメーションも変更の通知としても使えて本当に(以下略)
まあそういうわけです。Morph本当に素敵なので皆さんぜひ使いましょう
正式リリースはまだかかるようですが…
この辺で
Office Lensでタペストリーとか撮ると便利という話
もっとIQの低そうな「Office Lensが最強のツールだと話題にwwww」みたいな記事タイトルにしたら人が来なそうだけどさすがにそこまでやる気が起こらなかった…
皆さんOffice Lens使ってますか。使ってますよね。当然
えっ? 使ってない? 今すぐ入れましょう。
えっ?? Windows Phone持ってない? 大丈夫です、そんな時代はとうに終わり今やAndroidでもiOSでも行けますので
Office Lensを App Store で
Office Lens - Google Play の Android アプリ
Office Lens – Microsoft ストアの Windows アプリ
これ以外のスマートフォン? 知らない子ですね…
Office Lensは説明文だけ見ると「業務の文書を取り込むためのアプリなんだな」と思われるかもしれませんが、超絶優秀なのでいろいろ遊べます
アプリの説明をさくっとしてから実際に使ってみましょう
Office Lensって?
blogs.office.comの記事
Office Lens: A OneNote scanner for your pocket - Office Blogs
去年の3月にWindows Phone向けに最初に提供され、その後Android,iOSに対応したOneNoteの系列のアプリですね
文書やホワイトボードを撮影したときに、そのままだと斜めになっていたりして読みづらいのを補正して、正面から撮影したかのように編集して保存できるアプリです
めちゃくちゃ単純に言えばホワイトボードをどの角度から撮っても正面から撮ったかのようにしてくれるアプリってことです
…単純?まあいいや
昔はOneNote系列だったのでOneNoteにしかインポートできなかった気がしますが(画像として保存はできたのかな?) 今は割といろいろ選べます
こんな感じですね
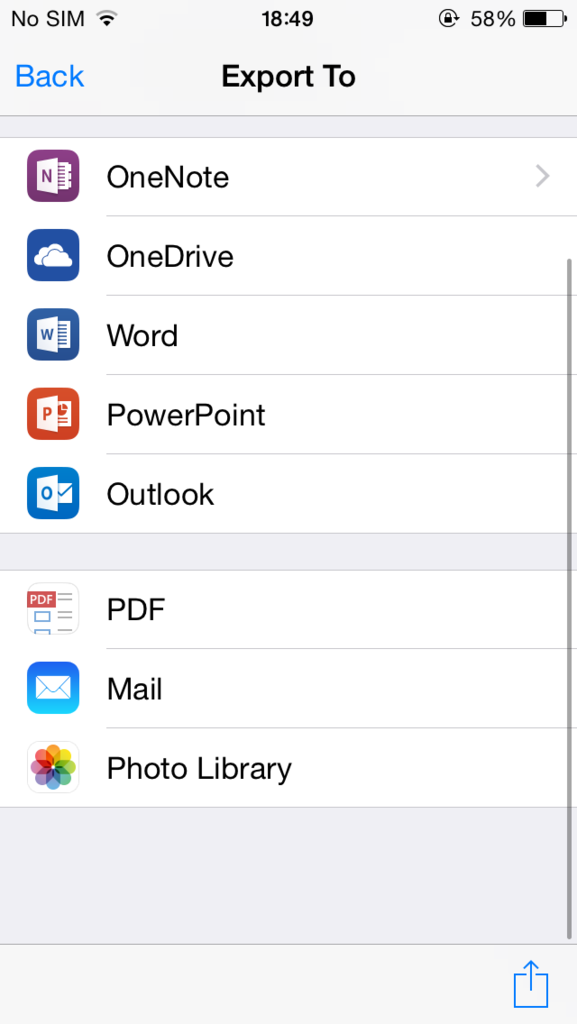
いったん画像としてから別のところに置くのが多いですが…
(突然の画像の理由はtwitter cards対策)
タペストリーを撮ってみよう
説明したので実際に撮ってみましょう
ところでタペストリーって撮るの大変だと思いません?
適当にSNSとかにアップロードする分の画像だったらどうでもいいんですけど、ちょっときれいに撮りたいなーとか思うと大変面倒な気がします
スキャンしろって? それはそうなんですけどそこまで手間かけたくないわけです
というわけで「手軽でちょっときれいに写真が撮りたい」と思ったときこそOffice Lensさんに頑張ってもらうときです
まずは普通に撮ってみます
端末はiPhone5、タペストリーはkaroryさんのイラストのやつ
(画像自体は元画像の40%くらいまでサイズ小さくしてます。)

まあ正直これでもよくね?って言われると首を縦に振ってもいい気がしますが、Office Lensで雑に撮るとこんな感じです

見てください!めちゃくちゃ角度を気にして撮った画像なんかよりも雑に撮った画像のほうがきれいになります!(説得力がない)
実際Office Lensも多少気を遣うのですが(タペストリーを文書として認識してもらう必要がある)普通に撮るよりも早いですし、認識さえしてもらえれば後の角度はほとんど気になりません
認識自体は絵の種類によってはすぐにいかない場合があるかもしれません。(周りと色が違ったりすると楽) そういう時は何か所か色が違う部分をフォーカスしてるといつかいけるかなと
(白系の色で「ここがそうなんだぜ!」みたいなのを示してくと良い気はします。まあ頑張ってください)
ただまあ結構コントラストが変えられてしまうのでその辺が気になる場合は画像を編集してみましょう
PowerPoint(画像編集ソフト)で開いてコントラストを-40%くらいするとこんな感じです(消しまくってるのは容量削減のため)
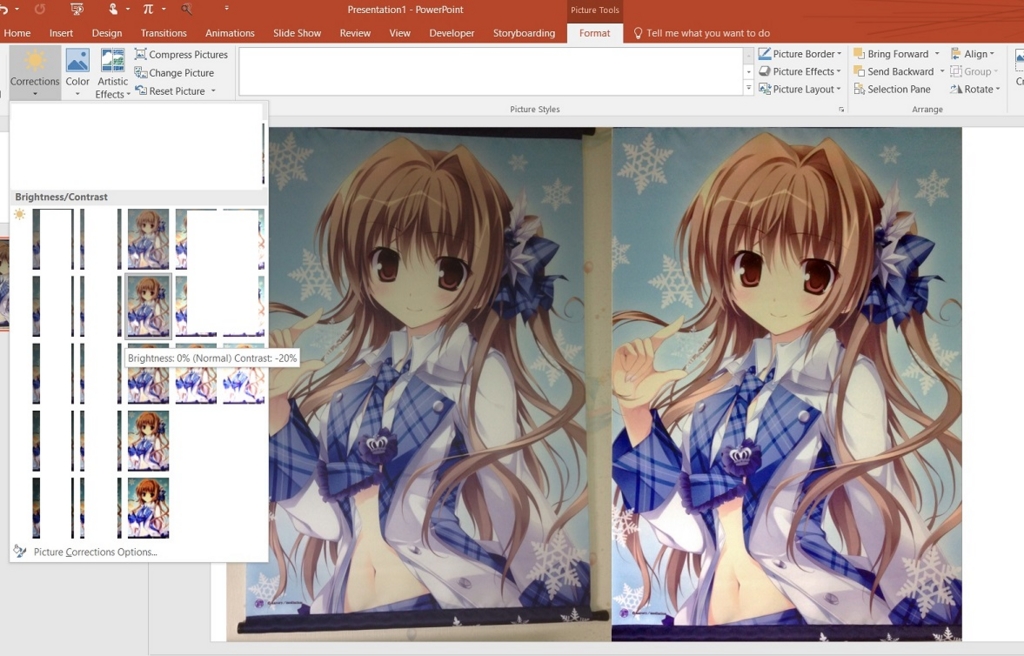
まあどういう方向にするかは好みな気がしますが、元の画像に近い感じというとこんな感じかなと
PCの画面も撮れるよ!
おまけです
ときどきPCの画面を直撮りしてる人を見かけますが(スクリーンショット撮ればいいのに感はある)そんな方にもOffice Lensがおすすめです
PC画面にカメラを向けて画面を文書として認識させます。それでExcelを撮ってみるとこんな感じ

読めるかどうかは知りませんが案外まともな気がしません? しないですかそうですか…
モニター全体じゃなくてもウィンドウだけで認識させるのも行けますので何かと活用できるかなと
(Visual Studioも撮りましたが面倒だったので載せません。それなりにきれいです)
ちなみにスマートフォンの画面なんかも余裕です
弱いのはまっすぐじゃないものを撮影する場合正確に認識できません。認識できても斜めってしまい、普通に撮るのとあまり変わらない感じに
まあそんなこんなでOffice Lens便利だからとりあえず入れときましょう?という話
ポスターとかも行けると思いますし秋なんとか原とかでも役立つんじゃないでしょうか。でかい広告はきついかな…
なんとなくテンションが下がったりなんか言われたらこの記事とか画像は消します
この辺で